| Left Panel: Wiring/Circuit
|
- Cable Systems —
Select Cable System.
The following Cable Systems are available:
- L+P Wiring
- Emergency
Lighting
-
Telecommunications (CAT n)
- Information
Technologies
- Fire Protection
- Public Address
- Intruder
Detection
- Antenna
- Video
- Access Control
- Other Comm
Systems
- Circuit Lines
Treeview — Displays Circuit Lines.
 — Edit Structure button; opens
the
Panels dialog for selected Cable
System.
Used to create line/cables structures for selected
Cable Systems. — Edit Structure button; opens
the
Panels dialog for selected Cable
System.
Used to create line/cables structures for selected
Cable Systems.
-
Key No, Description — Lists Panel settings/details.
- New — Opens the
Panel Properties dialog where new panel settings are done.
- Edit — Opens
the
Panel Properties dialog used
to edit settings for selected panel in the circuit lines list.
- Setup — Opens
the
Panel Manager dialog.
- Erase — Erases
the selected panel, after confirming
Yes in the prompted message
dialog.
- OK — Saves the
Panels settings.
- Copy.. — Copies
existing Circuits including cable information.
- 1,2,3.. — Sorts
Cable Numbers for Circuit (ascending).
 — Displays all cables for any
selected Circuit in the drawing. Click
OK to end preview. — Displays all cables for any
selected Circuit in the drawing. Click
OK to end preview.
- Zoom — Creates
zoom window around the cable preview for the selected Circuit.
- Filter — Only
Distributions/Circuits selected with the Filter button are displayed and
accessible.
 — Lock/Unlock cables for Circuit. — Lock/Unlock cables for Circuit.
 — Generates Info Lines for all
cables in Circuit — Generates Info Lines for all
cables in Circuit
- Filter.. —
Select Distributions including all Circuits for filtering.
-
AMTECH ProDesign — Creates export file for cable calculation
application AMTECH Pro Design. The
Select Circuits dialog pops up,
allowing to select one or more circuits before proceeding.
-
Panel Schedule — Opens the
Panel Manager dialog.
-
Export — Opens the Export Panel dialog to copy complete
distribution including cable and symbols.
Used to create a file with information about
distribution, circuits, cable and symbols.
- Save in —
Select location of export file.
- File name —
Displays name of export file.
- Save as type —
Export file is created in
*.besPanel format.
- Save — Creates
the export file.
- Import — Opens
the Import Panel dialog to insert the exported distribution including cable and
symbols.
Used to import the exported Panel including all
circuits, cable and symbols.
- Look in —
Select location of exported files.
- File name —
Displays name of selected file.
-
Files of type — Displays file in
*.besPanel format.
- Open — Open the
selected export file.
The imported distribution are used to
insert in the drawings.
Note: Import
is possible in different drawing or project but not in different cable system.
- Refresh —
Displays number of devices in Circuit, overall cable length and load
information in the fields below about Circuit which can be checked against
maximum values.
- Update Labels —
Adds/updates label information to symbols in drawing.
- Recalculate
Labels — Adds/updates label information to symbols in drawing, also
reorganizes database.
Tip: Uncheck the Filter before
Recalculate.
|
| Right top panel: Cable on selected Circuit
|
|
| Right middle panel: Symbols on selected cable
|
- Symbols
listview — Displays Symbol, Description, Location and Addresses of
Symbols
- >From —
Select symbol in drawing where cable segment starts from.
- >Connect —
Connect symbols with cables by clicking on them one by one.
- >Insert —
Insert symbol in existing cable route.
- >Erase —
Removes symbol from cable segment.
- >Go
To — Select symbol in drawing. The first cable segment this symbol
is connected to, will be highlighted in the Wiring listview.
- Star — Enables
"Star" cable connections; first symbol selected is the star centre.
 — Displays and zooms to selected
symbol in drawing. Click in the view to exit preview. — Displays and zooms to selected
symbol in drawing. Click in the view to exit preview.
|
| Right lower panel: Model Link on selected Symbol;
Raceway systems on selected cable
|
- Model
Link ‹FROM›, Model Link ‹TO› — Displays information about the DWN
Links of selected Wiring symbol.
- Connect —
Select floorlevel to connect to
-
Define — Opens the
Model Link Matrix dialog.
- Connect
Level — Connect to Wiring symbol in other floorplan/drawing.
- Listview
Info Line — Displays list of Info Line, Installation Type, Length,
vertical
- >Routing —
Function routes cables over Raceways. Requires both an Raceway start- and end
section.
- >Select —
Function routes cables over Raceways. Only requires one Raceway section.
- Erase — Erases
Info Line section shown in list view above
 — Cut Info Line sections to
Clipboard. — Cut Info Line sections to
Clipboard.
 — Copy Info Line sections to
Clipboard. — Copy Info Line sections to
Clipboard.
 — Copy Info Line sections from
Clipboard. — Copy Info Line sections from
Clipboard.
- Insert
Before — New Info Line sections will be generated before the
selected (highlighted) section in listview above.
 — Zooms to selected Info Line
section in drawing. — Zooms to selected Info Line
section in drawing.
|

 Sets cable wiring details.
Sets cable wiring details.
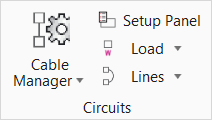
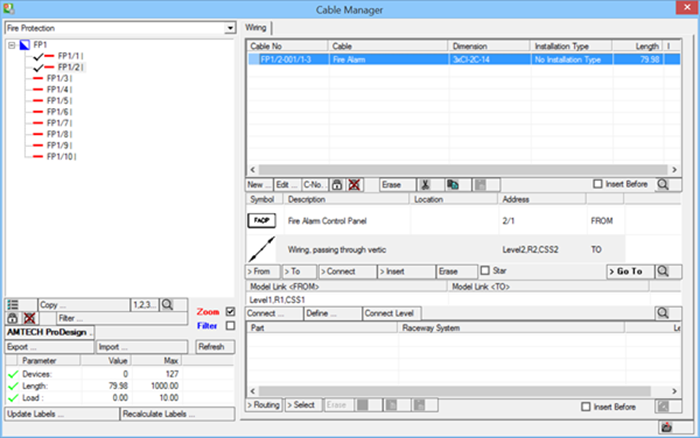
 — Edit Structure button; opens
the
Panels dialog for selected Cable
System.
— Edit Structure button; opens
the
Panels dialog for selected Cable
System.

 — Displays all cables for any
selected Circuit in the drawing. Click
— Displays all cables for any
selected Circuit in the drawing. Click
 — Lock/Unlock cables for Circuit.
— Lock/Unlock cables for Circuit.
 — Generates Info Lines for all
cables in Circuit
— Generates Info Lines for all
cables in Circuit
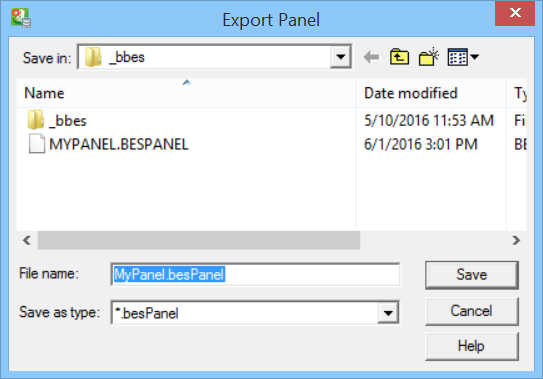

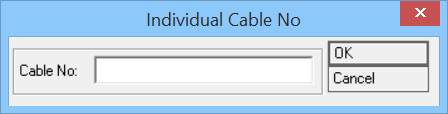
 — Lock/Unlock Cable numbers
(Cable No).
— Lock/Unlock Cable numbers
(Cable No).
 — Cut cables to Clipboard.
— Cut cables to Clipboard.
 — Copy cables to Clipboard.
— Copy cables to Clipboard.
 — Copy cables from Clipboard.
— Copy cables from Clipboard.
 — Displays selected cable
segments in drawing. Click in the view to end preview.
— Displays selected cable
segments in drawing. Click in the view to end preview.